If you’re here you’re looking to find out how to change your
wallpaper in Windows 10.
They did change the name of this feature to Background. So
no longer Wallpaper, not sure why they decided this, but it is what it is.
So let’s get started:
- Right-click anywhere on
your desktop and click personalize:
- You will be prompted with
a new Screen with the Background options:
- You want to select
background on the left and you will see various options for the
background.
- You will have a few
options on the screen, one is the drop-down menu, that is labeled
Background
Of the three options, you have:
Picture: This will be just one
picture you can pic from your gallery. And this picture will never change. Once
you choose this, you must click browse to pic an image from your gallery to use
as the background.
Solid Color: this will make the
background a solid color, and you can choose the color you want towards the
bottom of the page, under choose your background color.
Slideshow: This will allow you to a
folder with many images in the folder and it will cycle through all those
images on your background. More on how to do this later.
- Once you choose your background type, you will want to choose how it will fit. You will have a couple of
options, you just choose one that you looks best to you, but here is what
they do:
Fill: Enlarges or reduces the image so that it fills every inch of the desktop without distortion. Parts may get chopped off, but this option never distorts the picture.
Fit: Your entire photo appears, as
large as possible without distortion or cropping. If the photo doesn’t
precisely match the proportions of your screen, you get “letterbox bars” on the
sides or at the top and bottom.
Stretch: Makes your picture fit the
screen exactly, come hell or high water. Your picture may be squished or
enlarged.
Center: Centers the photo neatly on
the screen. If the picture is smaller than the screen, it leaves a swatch of
empty borders all the way around. If it’s larger, the outer edges get chopped
off.
Span: If you have more than one
monitor, this option lets you slap a single photo across multiple screens.
A lot of those settings you can play around with to see if
it looks nice and if your happy keep it. At the end of the day, you’re looking
at it and should be happy with it.
Choosing the correct image is key, you need an image size that
will match your monitor's resolution. I’m going to write another article about
how to choose the correct image, you can see this article here:
[insert link here]
I hope this article was helpful for you, if you’re looking
for any tech support, either remotely or if you’re in the Middleton WI are, you
can contact me at my website:
Thanks for stopping by!

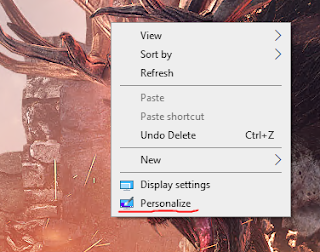




Comments
Post a Comment