If you’re here chances are you’re frustrated when trying to set up your wallpaper, it never looks nice when you try and fit it to a screen and wondering how to get it to look nicer.
The first thing you need to understand is resolution sizes. The
resolution size determines how it will look on your screen in comparison to
your monitors' resolution.
The resolution size is the number of pixels the image takes
up on the screen, the first number indicates the width in pixels, the second
number is the height of the image. It looks like 600x300.
So on your screen, there are little light bulbs that are
pressed together very closely. The image with a resolution of 600x300 will take
up 600 of the light bulbs for the width, and 300 for the height.
So what you’re going to want to do is find an image that
matches the width and height of your monitor. The first thing you need to do is
figure out the height and width of your monitor if you are not sure of what
this is. Go to this website and it will tell you the height and width of your
monitor:
http://whatismyscreenresolution.net/
Once you have that number. You will want to choose an image
that is either close to that resolution, or larger than that resolution. The
reason why it should be larger is that your computer will have an easier time
scaling down the resolution as opposed to trying to make it larger. This is the
reason why it looks distorted, as the image is smaller in resolution than your
screen.
How do you tell the resolution of an image?
1.
First right-click the image you want to use,
then click properties like below:
2.
You will be presented with a new dialog, then
you want to choose the details tab at the top of the screen.
3.
Then in this section, you’re looking for the dimensions
like below:
Chances are with more modern cameras, if you take a picture,
it’s going to take the image in a pretty large resolution size, so it is easier
to scale it down to a size that you would like to use. On older digital photos
you may be out of luck because scaling an image up is much harder than scaling
it down.
It is possible to change the resolution and the size of the photo
with image manipulation software such as Gimp, but this is out of the scope of
this article.
So once you find a picture that you like that is close to
the same resolution or larger than the resolution of your monitor, than you can
use the image with confidence that it will look nice.
Finding Images with Google that match the resolution of your monitor.
So let's say you want to find a theme of pictures that you
like for your desktop. In this example, I’m going to find pictures of The
Witcher 3 video game as they are usually really scenic. But you could find
pictures of cute puppies if you want.
You first want to go to google.com and then from there you
would then select the images option on the top right:
Then start by searching for the image types that you’re
looking for. I’m going to put in Witcher 3, like below:
Then you will be shown a bunch of images based on the query
that you have chosen. We want to get even more specific on the resolutions of
the images, so on the top of the page, select settings -> then advanced search
like below:
Inside this menu, you want to find the image size. Then in the dropdown menu, choose larger than the resolution that your monitor is. Then Click search, like below:
Download the ones you like and save them to your pictures
folder. Test them out on your wallpaper and see what they look like.
Hopefully, you found this helpful in making your wallpaper
images look nicer.
If you’re looking for any Tech Support help, feel free to
contact me at my website:
Sinntechnologies.net
You all have a great day!


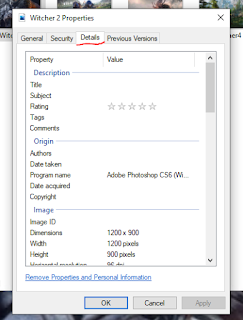





Comments
Post a Comment