If you’re here, you’re probably looking for a guide on how to Create a Zipped folder. I’m assuming at this point you know what is and just want to compress your files. So let's get started.
1. Right-Click in the location you want to create a Zipped folder.
2. Click new, then select Compressed Zipped folder.
3. This will create a zipped folder in that location, then give the folder a name.
Within the zipped folder, you can drag in whole folders or just files and they will then be compressed. You can copy and paste folders in and out of the folder, and they will be compressed and decompressed as it is put in and taken out.
In this example, we have a folder with a text file with some text. The size of the file in the none compressed folder:
The size of the file now smaller in the compressed folder:
You can also take a folder that isn’t compressed and make it compressed. Say you have a project with many folders and files and you’re done with it. You can send it to a zipped folder and it will compress it. Like so:
1. Right-click the folder that you want to compress.
2. Click send to, and then click compressed zipped folder.
This will create a new folder with all the contents of the original, but it will be a compressed version of it. You can then delete or keep the original if you so choose.
You can also extract all the files and folders that are in the zipped folder at once.
1. Open the zipped folder.
2. Select Compressed Folder Tools on the top of the file explorer.
3. Select Extract All on the top of the file explorer.
4. It will prompt you on where you want to extract the files too. Pick your location then select extract.
As you can see, a compressed folder isn’t too much different then a regular folder, except anything in the compressed folder is going to be a smaller size and takes a bit more work to use on the CPU end.
I hope this was helpful for you, if you’re looking for any technical support, please check out my services at:
Thanks, have a good day!
1


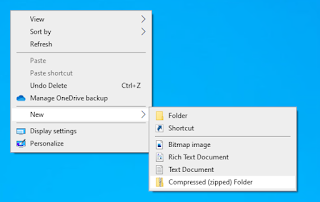








Comments
Post a Comment