Windows 10 has many features that you can use. Most will probably go unused when you use your computer because there are 3 ways to do everything.
But the most common question I get when working in the field is how to create shortcuts to information that you would want to get to periodically.
So let’s get started:
1.Right-click on your desktop and there will be an option for new, then click the shortcut, as pictured below:
 |
| Create Shortcut |
2. You will be presented with a new window asking for the location of the item you want to have a shortcut to, this can be either a web address or it can be a folder location that you want access to. You Would enter that here and click next, as pictured below:
 |
| Create Shortcut |
3. Once you hit next, it is going to ask you to name the shortcut, this can be named anything you like, it is for your reference, for simplicity, I’m naming my new shortcut and clicking next.
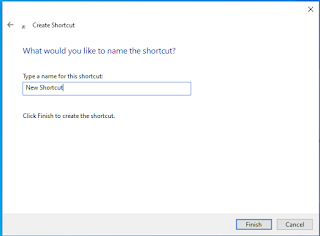 |
Create Shortcut
|
You now created a new shortcut on your desktop with an icon. You can modify the shortcut with a new picture, you can also set up the shortcut so you can use a quick key on the keyboard to load that shortcut without clicking it if you would like. Let’s check it out.
Adding a shortcut key:
1. Right-click the shortcut icon and click properties.
 |
| Create Shortcut |
2. Then there should be a section called shortcut key, press any letter while in this section and it will create a shortcut key. The shortcut keys must contain Ctrl + Alt, so it will add this for you automatically.
 |
Create Shortcut
|
3. Click apply, then click ok.
Now if you click that combination of keys while on your desktop, it will automatically open that shortcut. You can actually do this key combination on every desktop icon you have if you wanted to go all out.
Change the Icon of a shortcut.
You can also change the way the icon looks if you wanted to.
1. Right-click the shortcut and click properties.
2. In the new menu, there should be a bottom that says change icon. Click it.
3. Then select an icon you would want to use for the shortcut.
4. Then press Apply and ok, and you have a new icon for the shortcut.
In this article, we covered how to set up a shortcut and work with some of its features. I hope you found this helpful and be sure to follow me in the future for more guides on Windows 10 and your tech in general.
If you’re looking for any Technical Support, I work in the Madison and Middleton Wi area, I also offer remote support for Windows 10 users. Check my web page for a list of services:
http://sinntechnologies.net/ComputerRepairMiddletonWI
Thanks for your time!
Justin Sinnard
Sinn Technologies

Comments
Post a Comment