Windows 10: How to Bring Back Aero Peek
Do you keep trying to go to the side of the taskbar to try
and use Aero Peek and it doesn’t seem to work anymore? This is because, in Windows
8, this was the spot for the charms bar, so they had to make room for that.
The good news is, the charms bar is gone and you can now bring back Aero Peek if you enjoyed it.
If you’re unsure of what this is, it’s a feature that allows you to “Peek” at your desktop with windows open, much like below:
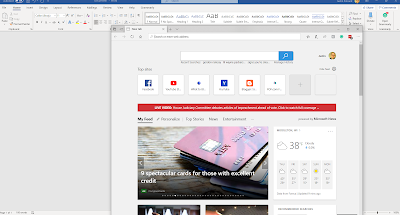
The good news is, the charms bar is gone and you can now bring back Aero Peek if you enjoyed it.
If you’re unsure of what this is, it’s a feature that allows you to “Peek” at your desktop with windows open, much like below:
Before Aero peek
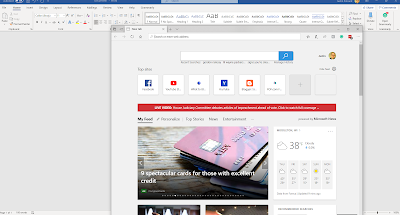
How to enable Aero Peek
1. 1. Right Click the Taskbar to open the hidden menu
and click taskbar options:
1. 2.This will open the taskbar settings menu and
there will be an option for “Use Peek to preview the desktop when you move your
mouse to the Show desktop button at the end of the taskbar”, you want to toggle
this on, like below:




Comments
Post a Comment