How To: Turn Off Hibernation in Window 10
If you’re ever having trouble with your computer not waking up after you put it to sleep, you may be having trouble with Hibernation.
Essentially when you put the computer to sleep, it puts the computer into a very low power state but keeps all the documents you’re working on in memory, so your computer can start up again quickly and have what you’re working on available to you again.
If your computer is sleeping for a certain amount of time, it then will go into hibernation mode. It will take your documents you’re working on and save it to the Hard Disk, then index what you’re working on. In this case, it will then load those documents back up into memory when you wake the computer again.
In most cases, this can be helpful, but sometimes it can cause issues if it isn’t working correctly, so it is helpful to be able to turn hibernation off.
So here is how to do it:
1 Search for power in the start menu:
2.
Click on edit power plan and it will open a new
window, you then want to click on the advanced options:
3.
You will then be presented with a new window
with a bunch of options, you will want to find the one marked sleep and open
the submenu and you will find hibernate after option:
Here is where you can set the option to never go into hibernation.
I wouldn’t try and change this unless you’re having issues, but it is helpful to know how to get to the power option if you’re trying to troubleshoot issues on your pc.
Thanks for stopping by and I hope this was helpful.
If you're looking for help, please feel free me at my website, remote support is available for Windows 10 users:
http://sinntechnologies.net/ComputerRepairMiddletonWI




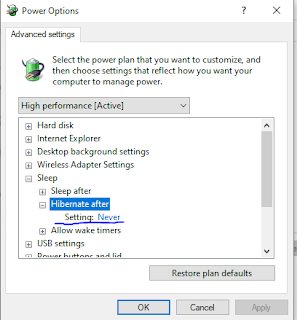
Comments
Post a Comment